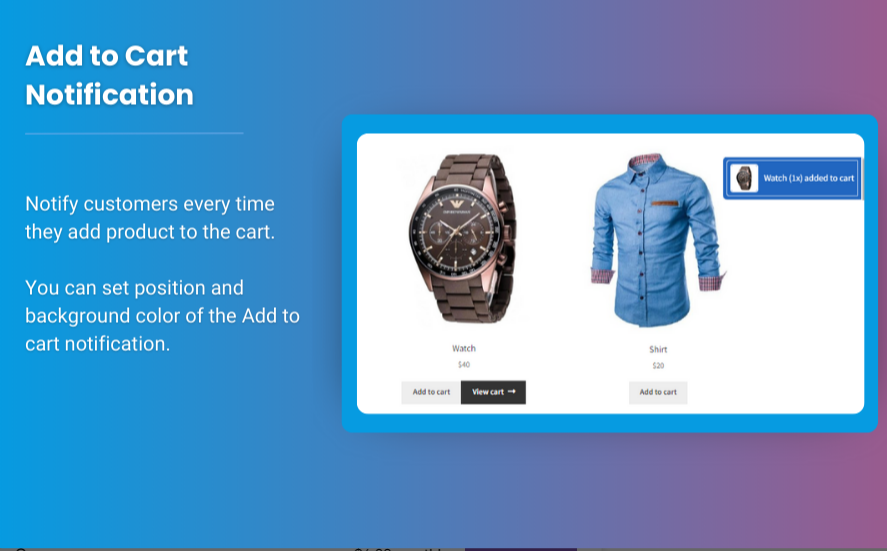Managing a WooCommerce store can be time-consuming, especially when it comes to adding products manually. However, WooCommerce provides a powerful tool that allows you to upload products in bulk using CSV (Comma Separated Values) files, making the process quick and efficient. If you’re looking to save time and streamline your product upload process, woocommerce upload file can be a game changer.
In this guide, we’ll walk you through how to import your products seamlessly using the WooCommerce upload products CSV feature. Whether you’re uploading a few products or hundreds, CSV imports are the fastest way to get your products online.
Section 1: Why Use WooCommerce CSV Uploads?
There are several compelling reasons to use CSV files for uploading products to WooCommerce:
- Efficiency: Uploading products manually one by one can be extremely time-consuming, especially for stores with large inventories. Using a CSV upload file allows you to import many products in just a few minutes.
- Bulk Editing: Once your products are uploaded via CSV, you can easily update or edit them in bulk without having to go through each product individually. This is especially useful for price adjustments, adding new attributes, or updating product descriptions.
- Better Organization: By organizing your product data in a CSV file, you can ensure that all the necessary details (like SKUs, prices, and stock levels) are consistent across all products, reducing the likelihood of errors.
- Streamlined Import Process: CSV files are widely supported across various platforms, making them a universally recognized file format for importing and exporting data.
- Faster Setup: If you’re setting up a new WooCommerce store or adding a large number of products, CSV uploads can significantly reduce the time needed to get your store up and running.
Section 2: How to Upload Products Using a CSV File in WooCommerce
Here’s a step-by-step process on how to upload products in WooCommerce using a CSV file.
Step 1: Prepare Your CSV File
Before uploading, you need to create a CSV file containing all the product details. Each row in the CSV file will represent a product, and each column will represent a product attribute (e.g., SKU, price, description).
Here’s an example of what the columns might look like:
| SKU | Name | Description | Price | Stock | Category |
|---|---|---|---|---|---|
| 12345 | Red T-Shirt | A comfortable t-shirt | 20.99 | 100 | Apparel |
| 67890 | Coffee Mug | A custom coffee mug | 12.99 | 50 | Kitchen |
Make sure your CSV file is formatted correctly, with all required columns, including:
- Product Name
- SKU (Stock Keeping Unit)
- Price
- Stock Status
- Product Categories
- Product Tags
- Product Images (URLs for images)
It’s also a good idea to include additional attributes like sizes, colors, and product descriptions.
Step 2: Import the CSV File in WooCommerce
Once your CSV file is ready, it’s time to upload it to your WooCommerce store. To do so:
- Log in to Your WordPress Admin Panel.
- Navigate to Products > All Products.
- Click the Import button at the top of the page.
- Choose your CSV file from your computer.
- On the next screen, you’ll be prompted to map the columns in your CSV file to the correct fields in WooCommerce. WooCommerce will attempt to automatically map the columns, but you can manually adjust them if necessary.
- Once the columns are mapped correctly, click Run the Importer.
WooCommerce will then process the CSV file and upload all the products into your store. Depending on the size of the file, the process may take a few minutes.
Step 3: Review and Confirm the Upload
After the import is complete, it’s important to review the products in your WooCommerce store. Make sure all the details, like prices, images, and descriptions, are correct. You can do this by visiting the Products section in your WooCommerce dashboard.
If anything is missing or incorrect, you can either re-upload the CSV file with corrections or manually edit individual products.
Section 3: Best Practices for WooCommerce CSV Uploads
To ensure that your WooCommerce upload products CSV process goes smoothly, here are a few best practices to follow:
- Check for CSV Format Issues: Always double-check the formatting of your CSV file before uploading. Ensure that there are no hidden characters or formatting errors that could interfere with the import process.
- Use Sample Files: WooCommerce provides sample CSV files for product import. Download these sample files and use them as a template to structure your own CSV file.
- Include Product Images: To ensure your products look professional, include image URLs in your CSV file. Make sure these images are hosted on a reliable server or cloud service.
- Test with a Small Batch: If you’re new to CSV uploads, start by testing with a small batch of products before importing your entire catalog. This helps avoid any potential issues before the bulk upload.
- Regular Backups: Always make sure you have a backup of your products and database before performing any import. This way, you can restore your store in case of any issues during the import process.
Section 4: FAQs
1. What happens if my CSV file has errors?
If your CSV file contains errors, WooCommerce will show you an error message, indicating where the issues are. You can then correct the issues in your CSV file and re-upload it. Common issues include missing columns, incorrect formatting, or invalid data types (e.g., text in the price field).
2. Can I upload product variations via CSV?
Yes, you can upload product variations using CSV files. WooCommerce allows you to add variable products and their variations (such as size or color) in the same import process. Just ensure you include the correct column headings, like “Variation SKU” and “Attribute: Color.”
3. Can I import products without using a CSV file?
Yes, you can manually add products one by one via the WooCommerce product editor. However, for stores with many products, using a CSV file is the most efficient way to handle large-scale uploads.
4. Can I include stock status and inventory levels in my CSV?
Yes, the stock status and inventory levels can be included in the CSV file. You can set the stock quantity in the Stock column, and use the Stock Status column to indicate whether the product is in stock, out of stock, or on backorder.
Conclusion
WooCommerce CSV uploads provide a simple, efficient way to upload products in bulk, whether you’re starting a new store or adding a large number of products to your catalog. By following the steps outlined above and using best practices, you can streamline the process and save time, allowing you to focus on growing your business. Whether you’re uploading simple products or complex variations, WooCommerce upload file functionality is an invaluable tool that every store owner should master.
With CSV uploads, you’ll be able to manage your inventory with ease, ensure consistency in product data, and create a seamless shopping experience for your customers.