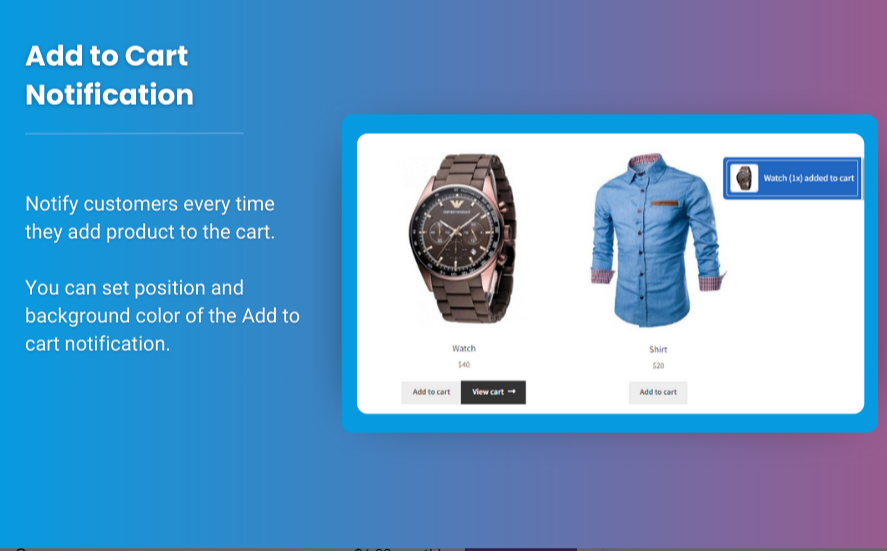WooCommerce is a powerful and flexible eCommerce solution that allows you to sell physical, digital, and customizable products with ease. One of the key features that can greatly enhance customer experience is the ability to allow customers to upload files, particularly for personalized or custom products. Whether you’re selling custom t-shirts, engraved jewelry, or print-on-demand products, enabling file uploads for WooCommerce products can streamline the process and make your store more dynamic.
In this guide, we will show you how to enable and configure file uploads for woocommerce product description, along with tips on integrating it into your product descriptions and optimizing its use for a smooth customer experience.
Why Enable File Uploads for WooCommerce Products?
Enabling file uploads for your display product description woocommerce can provide numerous benefits, both for you and your customers:
- Customization: Allowing customers to upload files lets them personalize products with images, logos, or documents. This is ideal for stores offering custom engraving, print products, or made-to-order goods.
- Streamlined Workflow: Instead of collecting file orders manually, file uploads streamline the process by allowing customers to attach their files during checkout, making order fulfillment much easier.
- Enhanced Customer Satisfaction: Offering this feature adds a layer of convenience for your customers, helping them easily provide necessary details (like custom artwork, text, or design files) to ensure their product is made to their specifications.
- Improved Product Descriptions: Adding file upload options can be described clearly in the product description, allowing customers to understand what they need to do when purchasing customized products.
Step-by-Step Guide to Enabling File Uploads for WooCommerce Products
Step 1: Install a File Upload Plugin for WooCommerce
By default, WooCommerce does not include an option for file uploads on product pages. To enable this feature, you’ll need a plugin. There are several plugins available that integrate easily with WooCommerce and offer file upload functionality. Here are some popular options:
- WooCommerce Product Add-Ons: This premium plugin allows you to add extra options, including file upload fields, to your products.
- WooCommerce Custom Product Addons: Another excellent plugin for adding file upload fields and other customization options to your products.
- WPForms: A general form builder plugin that can be configured for file uploads.
- Advanced Custom Fields (ACF): A powerful plugin for adding custom fields to your product pages, including file upload fields.
Once you’ve chosen the plugin that suits your needs, install it directly from the WordPress Plugin Repository or upload it manually through your WordPress admin dashboard.
Step 2: Add the File Upload Field to Your Products
After activating your plugin, you can begin configuring the file upload fields for your products.
Using WooCommerce Product Add-Ons (Example)
- Go to Products > All Products in your WordPress dashboard.
- Select the product you want to enable file uploads for, or create a new product.
- Scroll down to the Product Data section.
- Click on the Add-Ons tab (if using the Product Add-Ons plugin).
- Add a File Upload option by selecting the appropriate field type. You may want to add fields such as:
- File Upload
- Text Input (for specific details about the uploaded file)
- Checkbox or Radio Buttons (to specify file requirements like image format)
- Customize the field options (e.g., file type restrictions, maximum file size) and set whether the upload is mandatory or optional.
- Save or publish the product.
Once this is configured, customers will be able to upload their files directly from the product page during checkout.
Step 3: Configure File Upload Settings
For an optimized experience, you can configure the settings of the file upload options to ensure it works smoothly:
- File Types: Restrict the file types that customers can upload (e.g., only allow
.jpg,.png,.pdf, etc.). This ensures that the files you receive are compatible with your product requirements. - Maximum File Size: Set a maximum file size limit to avoid receiving large files that may slow down your website or complicate order fulfillment.
- Required Fields: Determine whether the file upload is optional or required. If you’re selling custom products, you might want to make the file upload mandatory to ensure customers submit their custom artwork.
- Field Labels and Instructions: Provide clear instructions for your customers about what kind of file they need to upload, such as image formats, file dimensions, or any other custom specifications.
Step 4: Display File Upload Options in Product Descriptions
Now that you’ve configured the file upload options, it’s time to ensure they’re clearly displayed in your product descriptions.
- Clarify the Upload Process: Use your product descriptions to explain why the file upload is needed. For example, if you are selling custom t-shirts, describe the type of artwork you accept and any specific file requirements (resolution, format, etc.).
- Highlight Instructions: Include detailed instructions in your product description for customers, so they know exactly what they need to do. A brief example could be:
- “Upload your logo for custom printing here. Accepted formats: PNG, JPG, PDF. Max file size: 10MB.”
- Provide Visual Cues: You can also add images or icons to your product descriptions that visually show what customers should upload.
Step 5: Managing Uploaded Files in WooCommerce Orders
Once customers submit their files during checkout, you can view and download them from the WooCommerce order details page.
- Go to WooCommerce > Orders.
- Select the order you want to view.
- In the order details, you’ll see the uploaded files in the Order Items section or in the Product Add-Ons area (depending on the plugin you are using).
- Download the files from the respective fields and begin processing the customizations.
Frequently Asked Questions (FAQs)
1. How do I restrict file types for uploads in WooCommerce?
Most WooCommerce file upload plugins offer settings that allow you to restrict file types. For instance, in the WooCommerce Product Add-Ons plugin, you can configure the field to accept only specific file extensions like .jpg, .png, .pdf, etc. This ensures that customers upload compatible files for your products.
2. Can I set a file size limit for uploads?
Yes, you can set a file size limit for the uploaded files. This prevents customers from uploading excessively large files that could slow down your site or complicate the printing/production process. Most file upload plugins allow you to set this limit in the product or plugin settings.
3. How do I display the file upload option on the product page?
After configuring the file upload field in the product settings, the option will appear on the product page. Ensure your product description includes clear instructions for customers on how to upload their files and what types of files are accepted.
4. What if a customer forgets to upload a file?
If you’re using a required file upload field, customers won’t be able to proceed to checkout without uploading a file. However, if the upload is optional, you can manually follow up with the customer after the order is placed.
5. Can I offer multiple file upload options for a single product?
Yes, some file upload plugins allow you to add multiple upload fields to a single product. For example, you can allow customers to upload a logo for customization and a separate file for additional instructions.
Conclusion
Enabling file uploads for WooCommerce products is a great way to offer personalized products and enhance the customer experience. By following the steps outlined in this guide, you can easily integrate file upload options into your product pages, manage file submissions efficiently, and ensure that your store runs smoothly. With clear instructions, proper configuration, and strategic integration into your product descriptions, file uploads will become a valuable feature for your WooCommerce store, allowing you to meet the specific needs of your customers and increase sales.