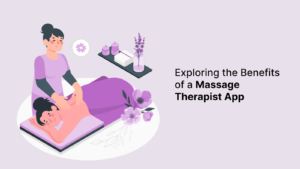Proxmox è una delle piattaforme di virtualizzazione più apprezzate per la gestione di macchine virtuali e container. Grazie alla sua interfaccia web intuitiva e alla gestione avanzata delle risorse hardware, è una soluzione ideale per ambienti aziendali e per i professionisti IT. In questa guida, esploreremo come installare Proxmox su un server fisico, seguendo una serie di passaggi chiari e facili da seguire.
Requisiti di Sistema per Installare Proxmox
Prima di iniziare con l’installazione, è importante assicurarsi che il server fisico soddisfi i requisiti minimi per eseguire Proxmox. Ecco cosa ti serve:
- CPU: Una CPU a 64 bit con supporto per la virtualizzazione hardware (Intel VT-x o AMD-V).
- RAM: Almeno 4 GB di RAM, ma si consiglia 8 GB o più per prestazioni ottimali.
- Storage: Almeno 32 GB di spazio su disco per l’installazione di Proxmox e per ospitare le macchine virtuali.
- Connessione di rete: Una connessione di rete Ethernet è obbligatoria per l’accesso remoto e la gestione.
- Dispositivo di avvio: Una chiavetta USB o un DVD per installare Proxmox.
Passo 1: Scaricare l’ISO di Proxmox
Per iniziare, visita il sito ufficiale di Proxmox (proxmox.com) e scarica l’immagine ISO più recente di Proxmox VE (Virtual Environment). Questa immagine ti permetterà di creare un supporto di installazione tramite USB o DVD.
Passo 2: Creare un Supporto di Avvio
Una volta scaricato il file ISO, è necessario creare un supporto di avvio. Se stai utilizzando una chiavetta USB, puoi utilizzare un software come Rufus (su Windows) o Etcher (su macOS e Linux) per trasferire l’immagine ISO sulla tua USB.
- Inserisci la chiavetta USB nel computer.
- Apri Rufus o Etcher e seleziona l’immagine ISO di Proxmox.
- Scegli la chiavetta USB come destinazione e avvia il processo.
Passo 3: Avviare il Server dal Supporto USB
Una volta che il supporto di installazione è pronto, inseriscilo nel server fisico e accendi il dispositivo. Durante l’avvio, entra nel BIOS/UEFI premendo il tasto giusto (solitamente F2, F12, DEL, o ESC) e imposta la chiavetta USB come primo dispositivo di avvio. Salva le modifiche e riavvia.
Passo 4: Installazione di Proxmox
Quando il server si avvia dal supporto USB, vedrai il menu di installazione di Proxmox. Seleziona Install Proxmox VE e premi Invio per avviare il processo di installazione.
- Selezione della lingua: Prima di tutto, seleziona la lingua desiderata per l’installazione.
- Accettazione del contratto di licenza: Leggi e accetta il contratto di licenza di Proxmox.
- Selezione del disco: Scegli il disco rigido o SSD su cui desideri installare Proxmox. È importante selezionare il disco giusto per evitare di sovrascrivere dati importanti.
- Configurazione della rete: Imposta la connessione di rete. Puoi scegliere di configurare una rete statica o dinamica tramite DHCP, a seconda della tua rete locale.
- Configurazione del paese e dell’orario: Imposta la tua zona geografica e l’orario.
- Impostazioni dell’utente e password: Crea una password per l’utente “root”, che avrai bisogno di utilizzare per amministrare il sistema.
Passo 5: Completamento dell’Installazione
Una volta completata la configurazione, premi Installa. Il processo di installazione durerà alcuni minuti, a seconda delle prestazioni del server. Al termine, ti verrà chiesto di riavviare il server.
Passo 6: Accesso all’Interfaccia Web di Proxmox
Dopo il riavvio, Proxmox sarà installato e funzionante. Per accedere all’interfaccia di gestione, apri un browser web su un altro dispositivo della rete e digita l’indirizzo IP del server seguito dal numero di porta 8006. L’indirizzo dovrebbe apparire nel formato:
https://[indirizzo_ip_del_tuo_server]:8006
Accedi con l’utente root e la password che hai configurato durante l’installazione.
Passo 7: Configurazione Iniziale di Proxmox
Una volta effettuato l’accesso all’interfaccia web, avrai la possibilità di configurare ulteriormente il tuo server Proxmox. Ecco alcune attività che puoi completare:
- Aggiornamenti: Assicurati che il sistema sia aggiornato. Vai su Datacenter > Updates e clicca su Check for updates.
- Aggiungere nodi: Se desideri aggiungere altri server al tuo cluster Proxmox, puoi farlo tramite l’interfaccia web.
- Creazione di VM o container: Puoi iniziare a creare macchine virtuali (VM) o container (LXC) dal pannello di controllo.
Passo 8: Backup e Sicurezza
Proxmox offre una serie di strumenti per gestire i backup e la sicurezza. Assicurati di configurare un sistema di backup regolare per proteggere i tuoi dati e le tue macchine virtuali.
Passo 9: Monitoraggio e Manutenzione
Una volta installato e configurato, è importante monitorare regolarmente lo stato del sistema. Proxmox fornisce strumenti di monitoraggio integrati per verificare l’uso delle risorse, la performance delle macchine virtuali e la salute generale del server.
Conclusione
Installare Proxmox su un server fisico è un processo relativamente semplice, che consente alle aziende e agli utenti avanzati di creare un ambiente di virtualizzazione potente e scalabile. Con le sue funzionalità avanzate di gestione di VM e container, Proxmox è una piattaforma ideale per ottimizzare le operazioni IT. Seguendo questa guida passo-passo, dovresti essere in grado di installare e configurare Proxmox senza problemi, rendendo il tuo server pronto per gestire carichi di lavoro complessi e mission-critical.