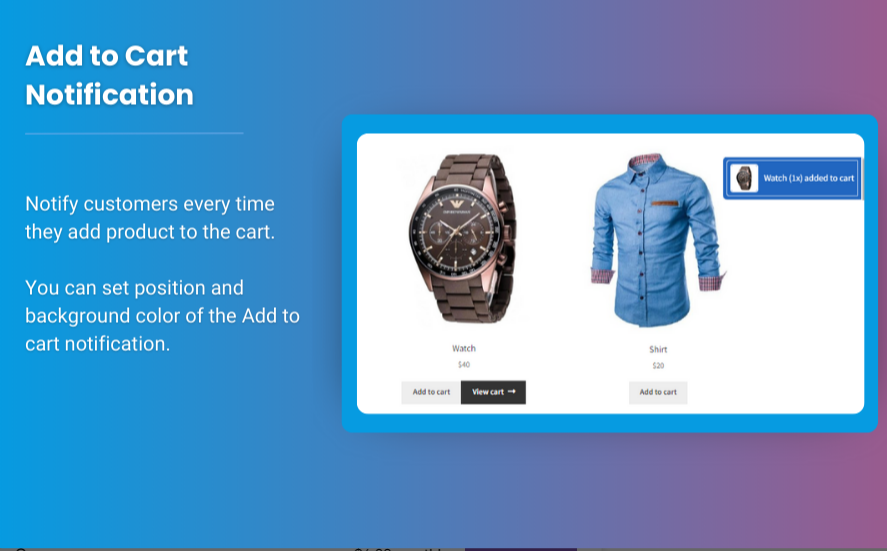competitive eCommerce landscape, offering personalization and customization options can significantly boost customer satisfaction and sales. One way to elevate your WooCommerce store’s offerings is by allowing customers to upload files directly on product pages, making their purchase experience more tailored. With WooCommerce file uploads, you can enable file attachments for custom product boxes, letting customers personalize items in a way that feels unique to them.
This guide will explore how WooCommerce file uploads can enhance product customization, focusing on WooCommerce mix and match products and WooCommerce custom product boxes. By the end, you’ll understand how to implement file uploads on product pages, ensuring your customers enjoy a seamless, personalized shopping experience.
Section 1: Why Enable File Uploads in WooCommerce?
Allowing file uploads in your WooCommerce store opens up a wealth of possibilities for offering customizable products. Some benefits include:
- Personalized Products: Whether it’s a custom t-shirt design, a personalized greeting card, or a bespoke jewelry engraving, file uploads allow customers to contribute their own unique content, making products more meaningful.
- Increased Customer Engagement: Allowing customers to upload files for personalization makes the shopping experience more interactive and engaging, encouraging them to make a purchase.
- Enhanced Branding: Offering customization options reflects a brand’s commitment to customer satisfaction, which can set your store apart from competitors.
- Support for Various Product Types: File uploads are not limited to just one product category. They can be used across a wide range of product types like custom product boxes, WooCommerce mix and match sets, and more.
Section 2: Setting Up WooCommerce File Uploads for Custom Product Boxes
If you offer WooCommerce custom product boxes or WooCommerce mix and match products, enabling file uploads adds an extra layer of flexibility. Follow these steps to integrate file upload functionality into your store:
Step 1: Install a File Upload Plugin
The first step in enabling file uploads for WooCommerce is to choose and install a plugin that supports this feature. Popular plugins that work well with custom product boxes and mix-and-match setups include:
- WooCommerce Product Add-Ons: This plugin allows customers to upload files for personalization directly on product pages.
- WPForms: WPForms can create custom product upload forms that integrate with WooCommerce.
- WooCommerce Custom Fields: This plugin offers more advanced customization, allowing you to set up file upload fields.
Step 2: Configure the Plugin for File Uploads
Once the plugin is installed, configure the settings to allow file uploads. Typically, you’ll need to do the following:
- Go to the plugin’s settings page.
- Enable the file upload option for your custom product boxes or mix and match products.
- Set restrictions for the types of files customers can upload (e.g., images, PDFs, text files).
- Adjust file size limits to prevent customers from uploading excessively large files.
- Customize the upload fields to specify what files are needed for specific customizations (e.g., customer-uploaded images for personalized gifts).
Step 3: Add File Upload Fields to Your Product Pages
For products in the WooCommerce mix and match section or custom product boxes, create a unique product page experience by adding file upload fields to each item. For example:
- Custom T-shirt Boxes: Allow customers to upload their logo or image for custom prints.
- Gift Boxes: Let customers upload images or messages for personalized gift packaging.
- Custom Bundles: Enable customers to submit their artwork for inclusion in a custom bundle of products (like a personalized mug and t-shirt).
You can also add text fields to request specific details, such as the customer’s preferred engraving text or message.
Section 3: WooCommerce Mix and Match and File Upload Integration
Integrating file uploads with WooCommerce mix and match products offers an innovative way for customers to personalize their purchases further. Imagine offering a custom bundle of items, where customers can upload files to personalize each individual product within the mix-and-match set.
For example, if you sell a set of custom product boxes that include a t-shirt, mug, and keychain, you can allow the customer to upload different files for each product:
- Upload an image for the t-shirt design.
- Add text or an image for the mug print.
- Choose an engraving design for the keychain.
This approach enhances the customer experience by offering personalization at the product level, not just the bundle level.
Section 4: Customizing the WooCommerce Upload Experience
To ensure that the file upload process is smooth and professional, here are a few customization tips:
- Clear Instructions: Add tooltips or descriptions next to the file upload fields, explaining the types of files and sizes allowed.
- Preview Feature: If possible, provide a live preview of the uploaded file, so customers can confirm that their design is correct before completing the purchase.
- Email Notifications: Set up email notifications to inform you when a file has been uploaded, so you can process the customization request efficiently.
- File Management: Ensure that the uploaded files are stored in a secure location on your server, or use an external cloud service to manage larger files.
Section 5: FAQs
1. What file types can customers upload for custom product boxes?
Most file upload plugins allow a wide range of file types, such as images (.jpg, .png), documents (.pdf), and vector files (.eps, .ai). You can set file restrictions to suit your needs.
2. Can I set a file size limit for uploads?
Yes, most WooCommerce file upload plugins allow you to set a file size limit. This ensures that customers don’t upload excessively large files that may slow down the process.
3. How do I handle multiple file uploads for a single product?
If your custom product box or WooCommerce mix and match product requires multiple file uploads, you can configure the plugin to allow multiple file attachments. Alternatively, you can ask customers to combine their files into a single compressed file (.zip) before uploading.
4. Will file uploads affect the product pricing?
Typically, file uploads don’t directly affect pricing. However, some advanced plugins allow you to charge extra for customization options, such as large file uploads or complex designs.
5. Can I upload files manually for customers?
Yes, some WooCommerce file upload plugins allow store admins to upload files on behalf of customers, which is useful if a customer encounters issues with the upload process.
Conclusion
Integrating WooCommerce file uploads with custom product boxes and WooCommerce mix and match features opens up endless possibilities for product customization, enhancing the shopping experience and driving customer satisfaction. By enabling customers to upload their own files for personalized products, you not only meet their individual needs but also create a unique shopping experience that can differentiate your store from the competition.
Follow the steps outlined in this guide to implement file uploads in your WooCommerce store. Whether it’s for a custom gift box, personalized apparel, or custom product bundles, file uploads allow you to offer truly personalized products that can lead to higher customer engagement and increased sales.